Managing your music queue enhances your listening experience and knowing how to add & clear queue on Spotify is essential. This step-by-step guide, complete with screenshots, will walk you through the process of adding songs to your queue and clearing them when needed.
Whether you’re organizing a playlist or simply want to mix things up, these instructions will help you add & clear queue on Spotify effortlessly.
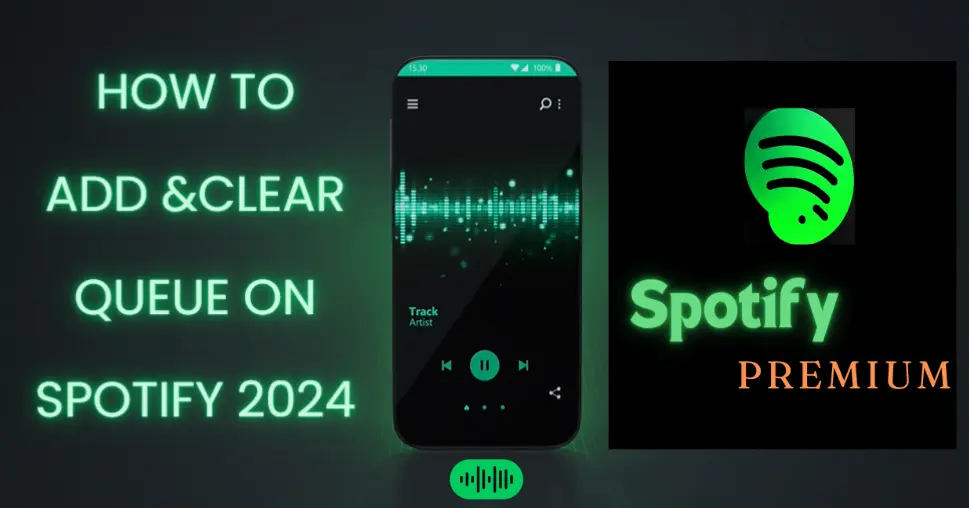
How to Add Queue on Spotify (Mobile)
With the queue feature on Spotify, you can organize and manage the order of the songs in the queue you want to listen. This tool allows you to add, rearrange, and remove tracks, ensuring your playlist flows exactly as you desire.
Following are the steps to add a queue on Spotify with screenshots on mobile:
Step 1
After opening the app on your mobile, navigate to “Your Library” on the bottom right corner of your screen.

Step 2
After navigating to “Your Library” on your mobile, tap on the playlist you have created, where you want to add the song to queue.

Step 3
After opening the playlist tap and select the song you want to add to the queue, by tapping on it.

Step 4
After tapping song, you want to add to the queue tap on the three dots right next to the song as shown in the screenshot.

Step 5
Now tap on the “Add to queue” for adding song to the queue as shown in the screenshot.

How to Add Queue on Spotify
In addition to the “Add to queue” feature, you can also clear the queue if you don’t like or no longer want to keep the previous queue.
Following are the steps to clear a queue with screenshots on Spotify:
Step 1
After opening the app on your mobile, navigate to “Your Library” on the bottom right corner of your screen.

Step 2
After navigating to “Your Library” on your mobile, tap on the playlist you have created, where you want to clear the queue.

Step 3
After opening the playlist tap and select the song you want to clear from the queue, by tapping on song bar below “Recommended Songs“

Step 4
After tapping and selecting the song you want to clear from the queue, tap on the “three lines” at the bottom right corner of the screen.

Step 5
Now tap on “Clear queue” for clearing the current queue.

How to Add & Clear Queue on Spotify (Desktop)
You can use “Add to queue” feature on Spotify desktop, for adding and organizing the order of songs according to your liking. You can also clear queue if you no longer want to keep the queue.
Following are the steps to add a queue with screenshots on Desktop:
Step 1

Step 2

Step 3

Step 4

Step 5

